
You must update the content because you have modified the deployment type. Update the Uninstall Command under O365 Deployment Type
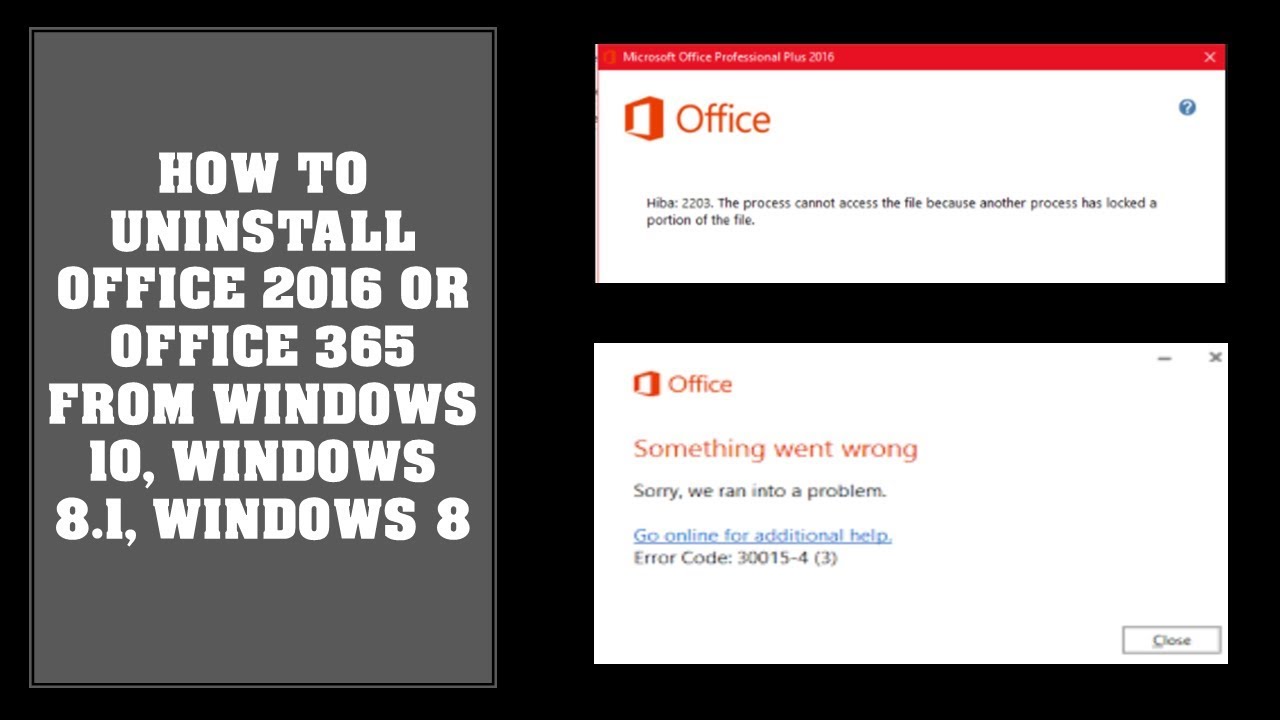
You can use – setup.exe /configure uninstall.xml and click OK. Click the programs tab and enter the Office 365 uninstall command. Step 2 – Update the Uninstall Command under O365 Deployment TypeĪfter you have the uninstall.xml file ready, go to Office 365 Deployment type properties. Create uninstall.xml file to uninstall Office365 įinally save the file and place this file along with O365 setup files in Sources folder. For more info read the office deployment options. If you have additional language ID’s specify them one below the other. If you are not sure about the product ID, you can always take a look at this info in Configuration.xml. Next, specify the correct product ID which is in my case. Since I have deployed 64-bit O365, my O365 client edition is 64. Ensure the OfficeClientEdition is correct, it’s either 64-bit or 32-bit. There are few things that you need to remember here. Create a new text file and rename it as uninstall.xml.Įdit the file with notepad and enter the below code. The first step to uninstall O365 begins with creating a new uninstall.xml file. Step 1 – Create uninstall.xml file to uninstall Office365 I will split the steps to uninstall Office 365 using ConfigMgr into different steps. How to Uninstall Office 365 Using ConfigMgr Let’s look at the process of Office 365 removal from computers using SCCM. The question about how to uninstall Office 365 using ConfigMgr was asked in SCCM Forums and I now have an answer for that. Most of all it is not feasible to uninstall Office 365 manually from each and every computer. If you want to uninstall Office 365, you must do it manually.

You can uninstall or remove previous office versions while installing office 365. Seems like that’s by design and you have to specify the uninstall command manually. When you create SCCM Office 365 installer, there is no uninstall command populated in deployment type.
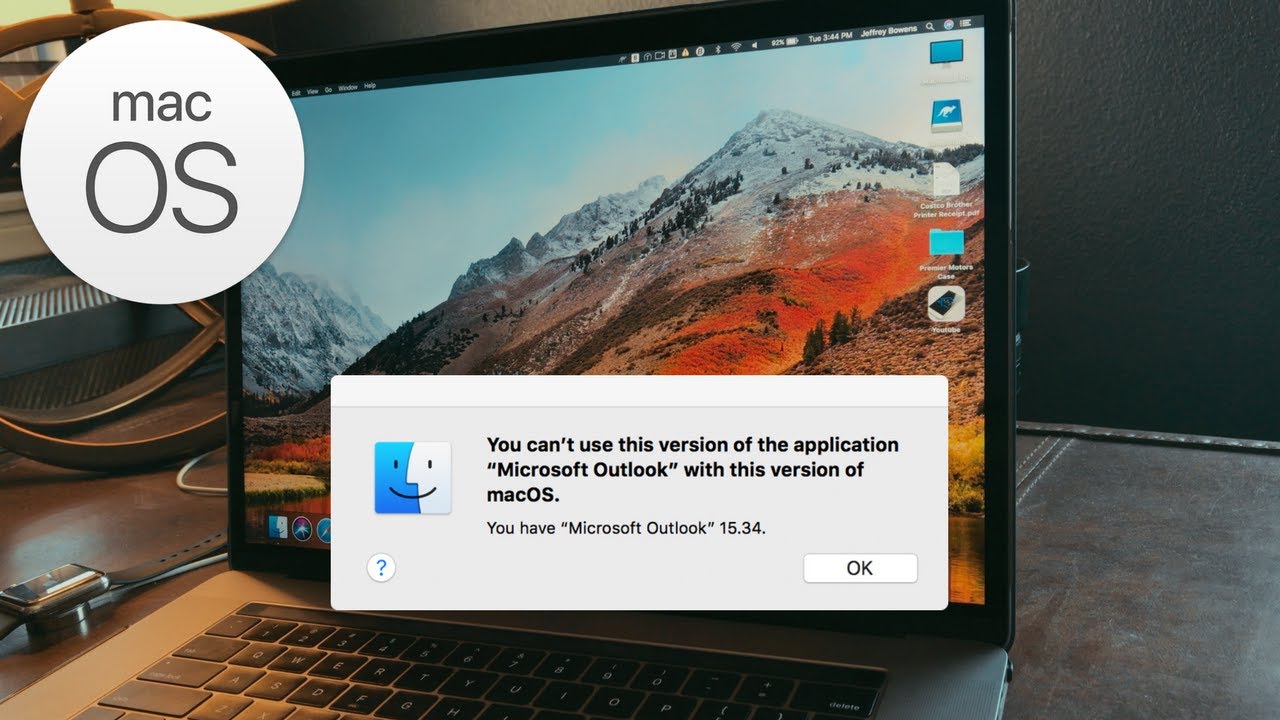


 0 kommentar(er)
0 kommentar(er)
